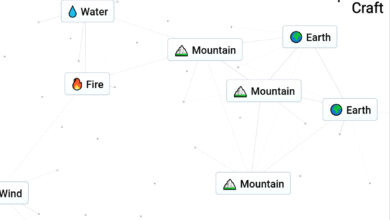Guía rápida: cómo hacer capturas de pantalla en tu notebook

Cómo Hacer una Captura de Pantalla en tu Notebook: Guía Paso a Paso
Capturar la pantalla de tu notebook puede parecer algo complicado si no estás familiarizado con las herramientas correctas, pero en realidad, es un proceso simple y rápido. Ya sea que necesites guardar información importante, compartir detalles con un técnico, o simplemente tomar una imagen de lo que ves, esta función se convierte en una herramienta indispensable. A continuación, te mostramos cómo hacerlo en diferentes versiones de Windows, desde Windows 10 hasta Windows 11, e incluso versiones anteriores.
¿Qué es una captura de pantalla?
Una captura de pantalla, también conocida como screenshot, es básicamente una foto de lo que aparece en tu monitor en un momento determinado. Esta herramienta es útil en una variedad de situaciones, desde crear recibos visuales hasta compartir información sobre un problema técnico que enfrentas. En los sistemas operativos Windows, existen diversas maneras de realizar capturas de pantalla, según la versión que estés utilizando y tus necesidades específicas.
Métodos para hacer capturas de pantalla en Windows 10 y 11
Tanto Windows 10 como Windows 11 ofrecen varias opciones para realizar capturas de pantalla de manera nativa. Aquí te explicamos cómo hacerlo paso a paso:
- Capturar la pantalla completa
- Presiona las teclas Win + Impr Pant al mismo tiempo. Esta combinación capturará toda la pantalla y guardará automáticamente la imagen en la carpeta “Capturas de pantalla” dentro de la biblioteca “Imágenes”.
- Capturar solo la ventana activa
- Si solo deseas capturar la ventana que estás utilizando, presiona Alt + Impr Pant. Esta captura también se guardará en la carpeta “Capturas de pantalla”.
- Captura de una región específica
- Para capturar solo una parte de la pantalla, utiliza la combinación Win + Shift + S. Luego selecciona el área que quieres capturar. La imagen se guardará en tu portapapeles, lista para ser pegada en otro programa como Paint o un editor de texto.
- Usar la herramienta Recortes (Windows 11)
- Windows 11 incluye la herramienta Recortes, que te permite realizar capturas más precisas:
- Presiona la tecla Win y busca “Recortes” en el cuadro de búsqueda.
- Elige el tipo de recorte que deseas: libre, rectangular, de ventana o pantalla completa.
- Una vez realizada la captura, puedes editarla y guardarla directamente desde la herramienta.
- Windows 11 incluye la herramienta Recortes, que te permite realizar capturas más precisas:
Cómo hacer capturas de pantalla en versiones anteriores de Windows
Si utilizas una versión más antigua de Windows, como Windows 8 o 7, también puedes realizar capturas de pantalla siguiendo estos pasos:
- Capturar la pantalla completa
- Presiona la tecla Impr Pant para tomar una captura de toda la pantalla.
- Pegar la captura en Paint
- Abre la aplicación Paint desde el menú de inicio y, una vez abierta, presiona Ctrl + V para pegar la imagen capturada.
- Desde Paint, puedes realizar ediciones básicas y luego guardar la imagen en tu disco duro seleccionando “Guardar” en el menú “Archivo”.
¿Qué hacer con tus capturas de pantalla?
Una vez que has realizado una captura de pantalla, puedes guardarla, compartirla o editarla. Si necesitas enviarla a un técnico, por ejemplo, solo debes localizar el archivo guardado en tu carpeta de imágenes, o simplemente pegar la imagen desde el portapapeles en un correo electrónico o mensaje de chat.